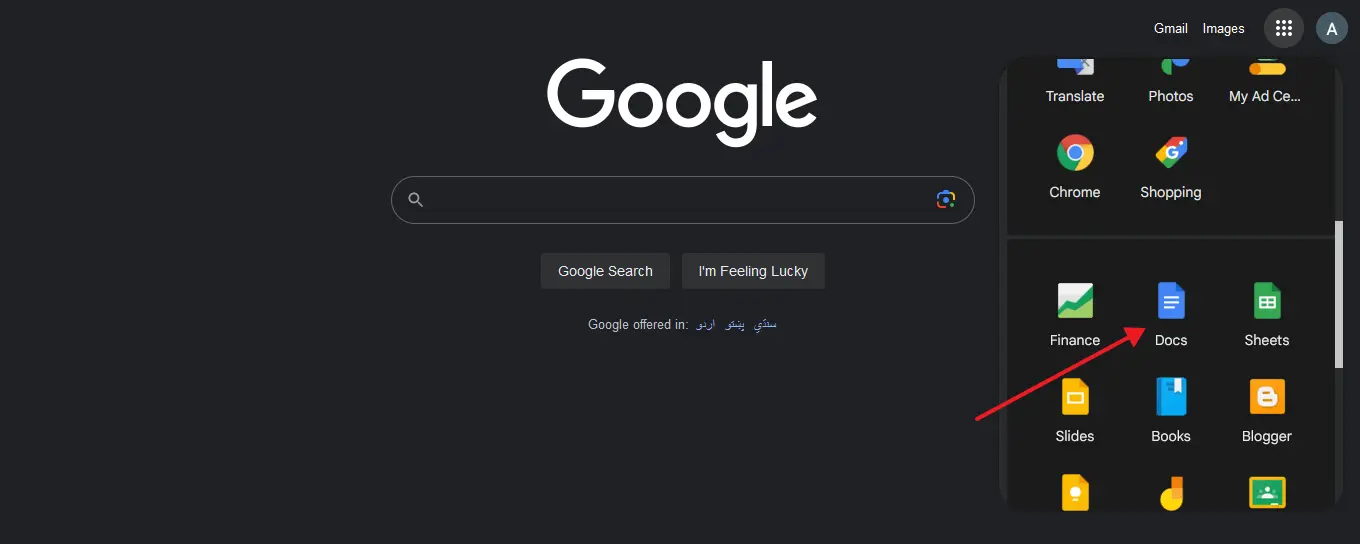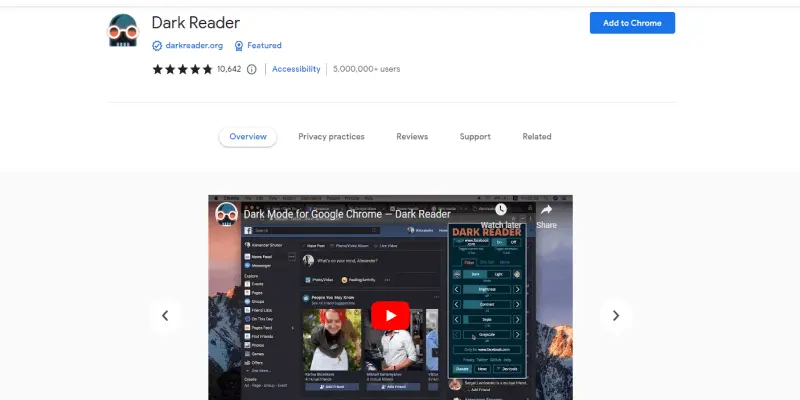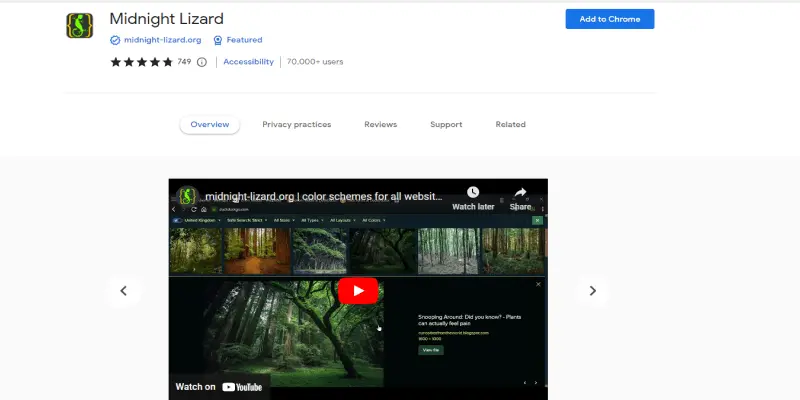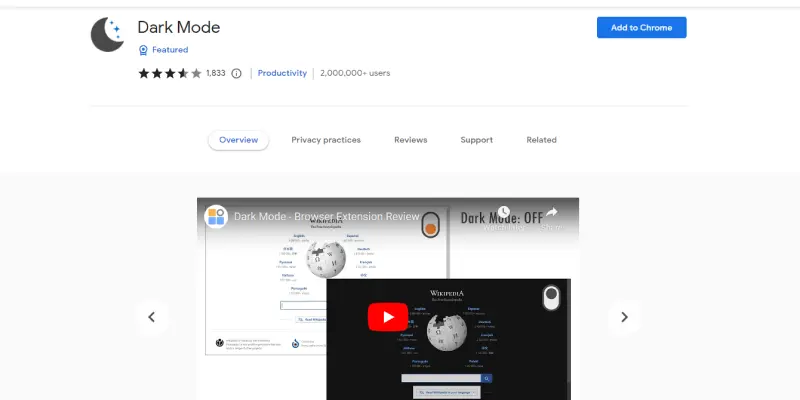Working long hours on documents and spreadsheets can put a strain on your eyes. That’s where dark mode comes in handy. Google Docs dark mode displays white text on a black background to create a more comfortable viewing experience, especially at night.
In this guide, you’ll learn how to easily enable dark mode for Google Docs on your Chrome browser using different methods.
Also Read: How to Enable Grammarly in Google Docs
Why Use Dark Mode on Google Docs?
Here are some key benefits of switching Google Docs to dark mode:
- Reduces eye strain: Staring at bright screens can cause eye discomfort. Dark mode creates less glare.
- Easier to focus: The high contrast helps you concentrate better on your work.
- Looks sleek: The clean dark theme has a modern, stylish appeal.
- Saves battery life: Dark interfaces use less power, extending laptop battery life.
- Prevents disturbances: Dark screens are less distracting if others are around.
So if you frequently work on Docs at night or simply want a more distraction-free editing experience, enabling dark mode for Google Docs is recommended. Let’s look at the different ways to do it on desktop Chrome.
Also Read: How to Voice Typing on Google Docs
Use Google Docs Dark Theme
The simplest option is to toggle the built-in Google Docs dark mode setting:
Open Google Docs
Go to [docs.google.com](https://docs.google.com) and open any document.
Click Settings
Click the settings gear icon at the top right.
Choose Themes
Select “Themes” from the menu.
Pick Dark Theme
Under “Document theme”, choose the “Dark” option.
Confirm Change
Click “OK” to apply the Google Docs dark theme.
That’s it! The dark background will make reading and editing documents much easier on your eyes. This also works for Google Sheets dark mode.
Change Chrome Theme to Dark
Rather than changing each Doc individually, you can enable a universal dark mode for Google Drive by switching Chrome’s theme:
Open Chrome Settings
Click the three-dot menu > Settings or navigate to chrome://settings in the address bar.
Click Appearance
Scroll down and click “Appearance” in the left menu.
Select Dark Theme
Under “Theme”, choose “Dark” from the dropdown menu.
Relaunch Chrome
Close all Chrome windows and relaunch for changes to take effect.
Now, all websites including Google Docs will automatically display in dark mode on Chrome. The dark browser keeps your eyes comfortable as you work.
Also Read: How to Draw in Google Docs
Use Extensions to Enable Dark Mode
There are also useful Chrome extensions that can force Google Docs dark mode:
1- Dark Reader
This free extension inverts brightness on any website. Install it, then toggle dark mode on/off for Google Docs.
2- Midnight Lizard
This extension delivers dark themes for websites lacking a native dark mode like Docs. Easy to customize.
3- Dark Mode
Adds a quick dark mode switch to Chrome for manually enabling dark view on Google Docs and other sites.
These extensions provide additional options to access dark mode Google Docs. Test different ones to find your perfect fit.
Adjust Dark Mode Settings on the Desktop
Once you have Google Docs in dark view, leverage these settings for the best experience:
Adjust Opacity
Many dark mode extensions let you adjust the opacity of dark elements. Increase to make the background inkier.
Customize Font and Icon Colors
Choose colors for text, icons, and highlights that stand out against the dark background.
Resize Text
Boost text size for enhanced readability against the darker backdrop.
Reduce Blue Light
Use the night lighting feature in Windows, Mac, or apps like f.lux to reduce blue light from dark screens.
Take Regular Breaks
Prolonged use of any screens can cause eye discomfort. Follow the 20-20-20 rule to regularly look away.
Also Read: How to Check Word Count in Google Docs
Troubleshooting Dark Mode Issues
If you are having problems enabling or using dark mode on Google Docs, try these troubleshooting tips:
Disable Extensions Temporarily
Extensions causing conflicts can prevent dark mode from loading. Disable other add-ons and test.
If applied theme doesn’t take effect, refresh the Docs tab or reopen the document.
Clear Cache
Clearing your browser cache and cookies can fix display issues with dark mode on websites.
Check for Updates
Make sure Chrome, extensions, and Docs app are updated to the latest versions to fix any bugs.
Adjust Compatibility Settings
Some websites may display oddly in dark mode. Adjust compatibility settings in your dark mode extension.
Consult Google Support
For persistent issues, search the Google Help Center or contact Docs customer support.
Conclusion
With Google Docs’ built-in dark theme, Chrome’s dark mode, and helpful browser extensions, you have several straightforward options to enable dark mode on Google Docs desktop view. Reducing the harsh glare from documents and spreadsheets makes working for long hours easier on your eyes.
Take advantage of dark backgrounds, adjust the contrast, scale up text size, and use night lighting to create the optimal dark environment. With a few simple tweaks from High Tech Information, you can enjoy seamless dark mode for smart Google Docs editing.