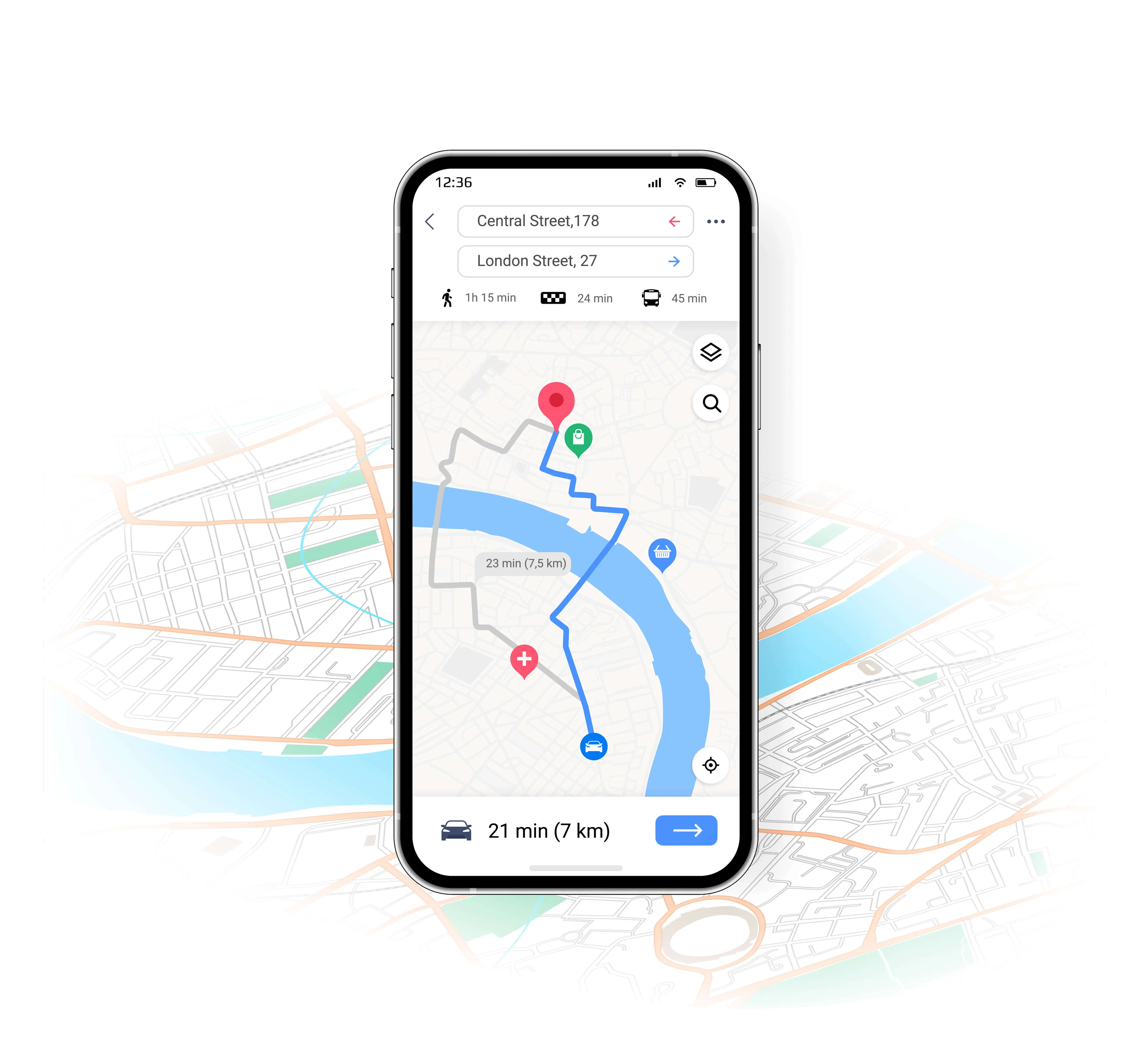Google Maps is the premier navigation app used by millions to drive, bike, or walk to any destination with turn-by-turn voice guidance. But sometimes Google Maps voice navigation suddenly stops working right when you need directions the most.
Whether on Android or iPhone, a glitched Google Maps not providing voice alerts can be frustrating and even dangerous. Fortunately, with the right troubleshooting, you can typically restore voice navigation easily and get Google Maps narrating your route once again.
Update the Google Maps App
An outdated version is the most common cause of Google Maps malfunctions. Always ensure you are running the latest Google Maps version:
- On Android, open the Play Store app and tap your profile icon. Check for any available Maps updates.
- On iPhone, go to the App Store > Profile > Check for available updates. Download the newest Maps version.
Updating GoogleMap solves many bugs and ensures you have all the newest voice navigation features.
Grant Necessary App Permissions
Voice navigation requires Google Maps to access your device’s microphone. If permissions were revoked or denied:
- On Android, open Settings > Apps > Google Maps > Permissions and enable Microphone access.
- On iPhone, go to Settings > Google Maps and ensure Microphone is toggled on under Permission settings.
Check that Google Maps has microphone access authorized so it can provide voice prompts.
Enable Voice Navigation
Surprisingly, Google Maps requires you to explicitly enable its voice navigation which could be disabled:
- On Android, open Google Maps > Settings > Navigation and enable Voice guidance.
- On iPhone, go to Settings > Maps and turn on Voice guidance under Driving & navigation.
Be sure you have enabled voice prompts under your Google Maps settings.
Increase Volume
Even if voice navigation is on, the volume may simply be set too low to hear.
- Use your device’s volume buttons to turn up the media volume to hear navigation prompts clearly.
- You can also increase Navigation volume specifically in Google Maps settings.
- On iPhone, enable audio ducking to automatically lower other audio when Maps speaks.
Making guidance louder resolves issues with prompts being too quiet to notice.
Reboot Your Device
As a catch-all troubleshooting step, completely rebooting your device can clear up settings Google Maps:
- Power down your Android or iPhone and wait 30 seconds.
- Restart it and load Google Maps again and test voice navigation.
Rebooting refreshes system processes that can fix flaky issues like unresponsive voice prompts.
Make Sure Data Connection Works
Voice navigation requires an active internet connection on your device:
- Enable WiFi or mobile data if network connectivity is disabled.
- Try using Maps on a different WiFi network or switch to mobile data.
- Confirm the Google Maps server is reachable by loading maps or searching.
No data connection means Google Maps can’t fetch voice prompt audio files as you drive.
Uninstall Google Maps Updates
Recent Google Maps updates may have introduced bugs that break voice:
- On Android, tap & hold Google Maps > Uninstall updates.
- On iPhone, delete and reinstall Google Maps to roll back updates.
Downgrading to a previous working version can isolate if a recent Maps update caused voice navigation to fail.
Try Alternate Navigation Apps
Determine if the issue is isolated to just Google Maps:
- Test alternate navigation apps like Waze or Apple Maps to see if voice guidance works there.
- If those other GPS apps narrate properly, it suggests a Google Maps-specific problem.
Verifying other map apps work helps narrow down where Google Maps voice navigation is going wrong.
Contact Google Maps Support
For persistent voice navigation problems, contact Google support:
- On Android or iPhone, open Google Maps > Help & Feedback for FAQs and contact options.
- Report voice navigation failures with details on troubleshooting steps you’ve tried.
Google can investigate and provide specialized fixes if you are still unable to restore voice prompts through standard troubleshooting.
Bottom Line
With a combination of app updates, network checks, reboots, and uninstalls, you should get Google Maps turn-by-turn voice guidance talking again to guide you on your journeys. Don’t drive lost and frustrated when voice navigation fails – a few simple fixes will have Google Maps telling you where to turn once again.