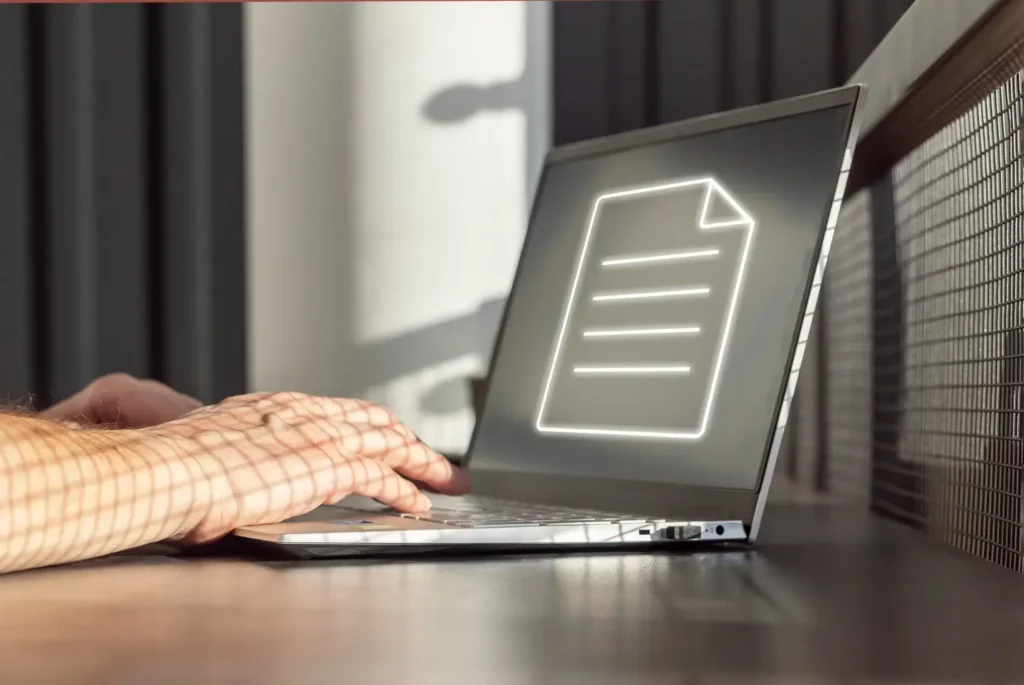
The clipboard on Mac operates differently than on Windows. On a Windows PC, you can copy multiple items and paste them later until you restart your computer. But on a Mac, the clipboard only stores the most recently copied item. Once you copy something new, the previous item is lost.
This short-lived clipboard memory can be frustrating if you want to access your clipboard history Mac. But there are some workarounds using clipboard manager apps. In this blog post, we’ll cover everything you need to know about the history of the clipboard, how copy and paste works on a Mac, and how to view and clear your clipboard history mac.
Clipboard History Mac
The clipboard concept dates back to the 1970s when Larry Tesler created the cut, copy and paste commands while working at Xerox PARC. This allowed users to easily move content within and between documents. Steve Jobs then adopted these concepts when developing the Lisa and Macintosh computers in the early 1980s. The Lisa had a “Clipboard” file for storing copied items, which was carried over to the Mac.
Since then, the clipboard has been a core part of personal computing. Windows and other operating systems have their own clipboard implementations. On iOS, the clipboard allows copying and pasting between apps. Then with Universal Clipboard in 2016, Apple expanded it to sync clipboard contents across Apple devices logged into the same iCloud account.
So the basic clipboard concept has been around for over 40 years! It’s an essential productivity tool for copying and moving content.
How Copy and Paste Works on a Mac
Copying and pasting on a Mac is easy with the familiar keyboard shortcuts:
- Copy: Command + C
- Paste: Command + V
- Cut: Command + X
Or you can use the Edit menu to access Copy, Paste, etc. When you copy or cut content, it’s stored briefly in the Mac clipboard. Then when pasting, it inserts the clipboard contents.
But here’s the catch…
The Mac clipboard only stores the most recently copied/cut item. Unlike Windows, it does not maintain a history of multiple clipboard items. So if you copy some text, then copy something else, that first copied text is lost! To paste it, you’d have to re-copy the content. The only way to retain multiple clipboard items is by using a third-party clipboard manager app.
How to View and Manage Clipboard History on Mac
To view and manage clipboard history on a Mac, you need a dedicated clipboard manager app. Here are some top options:
1. Copy’em Paste
Copy’em Paste is a lightweight clipboard manager for macOS. It stores unlimited clipboard history, allowing you to quickly paste items you copied earlier.
To use it:
- Download and install Copy’em Paste
- When copying text or images, they get added to your clipboard history
- To paste an item, open the Copy’em Paste menu and click the item
You can pin frequently used clips for easy access. It also syncs your clipboard history across devices using iCloud.
2. Clipboard History 2
Clipboard History 2 provides a menu bar icon for quick access to your clipboard history. Just click the icon to view clips, drag clips to reorder them, or click a clip to paste it.
The app stores an unlimited number of clips. You can organize clips into groups, search and tag clips, customize hotkeys, and more. Syncing is available via iCloud.
3. Clipy
Clipy is an open-source clipboard manager for macOS and iOS. It runs inconspicuously in the menu bar until you need it. To paste a previous clip, use the assigned hotkey to open Clipy and select the clip. Or press Command+Shift+V to paste the last copied item.
Clipy stores an unlimited number of clips and syncs across devices. You can also pin frequently used clips.
4. CopyClip 2
CopyClip 2 is packed with options for managing your clipboard. Paste any stored clip via hotkeys, or use the CopyClip menu. View clipboard history by window, search clips, customize hotkeys, exclude apps from monitoring, and enable iCloud sync. CopyClip 2 stores an unlimited number of clips.
5. PasteBot
PasteBot is another full-featured clipboard manager. Access your history using the menu bar icon or hotkeys. Customize clip organization, priorities, filters, and more.
PasteBot captures rich data like images, files, and spreadsheet cells. Syncing options include iCloud Drive, Google Drive, Dropbox, etc. It’s free for a basic clipboard history of up to 100 clips.
How to Clear Clipboard on Mac
To manually clear the clipboard on Mac:
- Overwriting: Simply copy or cut something else to overwrite the current clipboard item.
- Clipboard manager: Clear clipboard history in the app’s settings or press their assigned hotkey.
- Restarting: Reboot your Mac to completely clear the clipboard.
Or use these Terminal commands to clear the clipboard:
- Press Command + Space to open Spotlight search.
- Type “Terminal” and press return to open it.
- In Terminal, type pbcopy and press return. This will copy an empty clipboard.
- Check the clipboard (Edit menu > Show Clipboard) to confirm it’s empty.
- You can also type pbpaste > /dev/null to clear the clipboard by outputting the contents to void.
So those are a few ways to manually clear your Mac clipboard. Clipboard manager apps also typically have their own options for deleting specific clips or entire history.
Conclusion
The clipboard on Mac works differently than Windows since it only stores your most recent copy/cut. To access your clipboard history on a Mac, third-party clipboard manager apps are essential. Managers like Copy’em Paste, Clipboard History 2, Clipy, CopyClip 2, and PasteBot allow unlimited clipboard history with search, organization, and sync. This gives you access to anything you’ve copied, improving productivity.
You can also clear the clipboard manually by overwriting, restarting, or using Terminal commands. Overall, while the native Mac clipboard is limited, clipboard managers greatly enhance it for true clipboard history.
Now you know all about the history of a clipboard, how copy and paste on Mac works, how to view clipboard history, and how to clear the clipboard. With this knowledge, you can take full advantage of the clipboard on your Mac!




