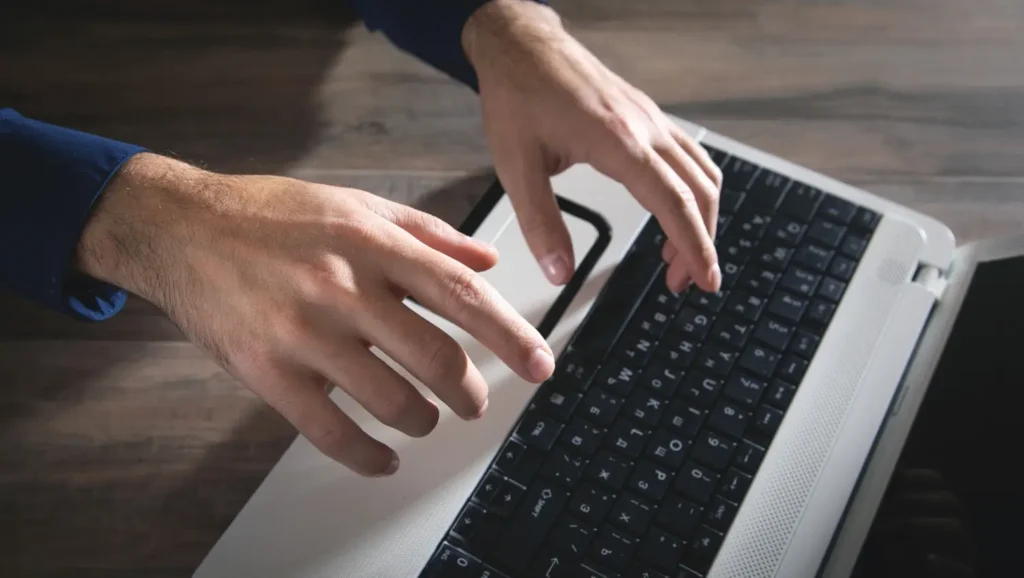
The clipboard is one of the most frequently used features on any computer. A Mac allows you to easily copy or cut text, images, files, and more and paste them elsewhere. However, the Mac clipboard has some limitations, like only being able to hold one item at a time.
In this comprehensive guide, I’ll cover everything you need to know about using the clipboard on Mac, including keyboard shortcuts, viewing macOS clipboard history, using the hidden secondary clipboard, syncing clipboards across devices with Universal Clipboard, and workarounds to clipboard limitations. Whether you’re a new Mac user looking to learn the copy-paste basics or a power user trying to boost productivity, you’ll find clipboard tips for every experience level.
How Copying and Pasting Works on a Mac
On a Mac, copying and pasting uses the keyboard shortcuts Command + C to copy and Command + V to paste. This will copy and paste whatever you have selected – text, images, files, etc.
The Mac clipboard acts as temporary storage, allowing you to copy or cut something and then paste it elsewhere. But it only saves one item at a time. Once you copy or cut something new, it will overwrite what was previously stored on the clipboard.
Where to Find the Clipboard on Mac
Many Mac users don’t realize that you can view the contents of your clipboard at any time. Here’s how to open the clipboard on a Mac:
- Open Finder
- Click “Edit” in the menu bar
- Select “Show Clipboard”
This will display a window showing your latest clipboard item. If you haven’t copied anything recently, it will appear empty.
Viewing macOS Clipboard History
Unfortunately, the Mac clipboard only displays the latest copied item and doesn’t have a full clipboard history you can scroll back through. Once an item is overwritten by a new copy or cut, there is no native way to recover it.
However, third-party clipboard manager apps like CopyPaste and Paste provide clipboard history and let you access your full clipboard contents.
Recovering Deleted Clipboard Items on Mac
If you accidentally copy or cut something new before pasting your last copied content, that item will be lost from your clipboard. But you may be able to recover it using Command + Z (undo).
Keep pressing Command + Z to undo your actions until you undo the copy/cut that wiped your previous clipboard contents. Then try pasting – your item may still be available until you take new actions.
Using the Hidden Secondary Clipboard on Mac
Here’s a hidden Mac clipboard trick: there is a secondary clipboard you can access with keyboard shortcuts, even though it’s not visible.
To use this secondary clipboard:
- Control + K will cut highlighted text to the secondary clipboard
- Control + Y will paste text from the secondary clipboard
This allows you to copy multiple things without overwriting the main clipboard.
Syncing Clipboards Across Devices with Universal Clipboard
With Universal Clipboard, you can copy text, images, videos, and files on one Apple device and paste them on another. This lets you start an email on your iPhone and paste it into your Mac, for example.
To use Universal Clipboard:
- Make sure devices are signed into the same iCloud account
- Have Bluetooth turned on
- Enable Handoff in System Preferences
- Ensure devices are near each other
Now when you copy on one device, you’ll be able to paste that content directly on another Apple device.
Keeping Multiple Items on the Clipboard
The standard Mac clipboard only saves one item at a time, which can be limiting. But clipboard manager apps allow you to store multiple clips in your clipboard history and access them anytime.
Here are some top clipboard managers for Mac:
CopyPaste: Stores unlimited clipboard items. You can pin important clips and sync clipboard history across devices.
Paste: Saves all your copies and cuts, allowing you to paste multiple items at once. Has search to find clips quickly.
Unclutter: Stores clipboard items along with files and notes in one easy window for managing temporary content.
Pasting Clipboard Content on Mac
To paste your latest clipboard item on a Mac, use the standard Command + V keyboard shortcut when you have clicked into a document, app, or text field. This will paste the most recently copied content.
In clipboard manager apps, you’ll have more options for pasting items:
- Paste the most recent or older clipboard items using custom keyboard shortcuts
- Drag and drop clipboard clips directly into apps
- Paste while removing the original formatting
- Paste multiple clips at the same time
Copying Text from Images/Screenshots on Mac
You can’t normally copy text directly from an image on Mac. But OCR (optical character recognition) apps like TextSniper allow you to capture text from any image, screenshot, or PDF.
To extract text from images using TextSniper:
- Take a screenshot or open the image with text
- In TextSniper, click OCR
- Drag your selection over the text area of the image
- Copy the extracted text
You can now paste just the text content from the image into a document.
Clearing Clipboard History on Mac
To fully clear your Mac clipboard:
- Open Terminal (in Utilities folder)
- Enter the command: pbcopy < /dev/null
- Press Return
This will wipe the current clipboard item and leave your clipboard empty.
Alternatively, restart your Mac to clear the clipboard or use a clipboard manager’s clear history option.
Fixing a Non-Working Clipboard on Mac
If your Mac’s copy/paste features stop functioning, there are a few ways to troubleshoot:
- Make sure your keyboard is working properly and not damaged
- Try copying and pasting in different apps to isolate the issue
- Restart your Mac
- Reset NVRAM/PRAM by holding Command + Option + P + R on restart
- Check for software updates and upgrade macOS if needed
If hardware damage isn’t the culprit, these steps should resolve most clipboard issues.
Supercharge Your Clipboard for Productivity
The humble clipboard is one of the most used Mac features. Follow this guide to truly master copying and pasting on Mac, whether you want to learn the basics or become a clipboard power user.
With keyboard shortcuts, secondary clipboards, clipboard managers, and text extraction tools, you’ll be able to copy and paste faster and more efficiently. Take your Mac productivity to the next level with these handy clipboard tips!



