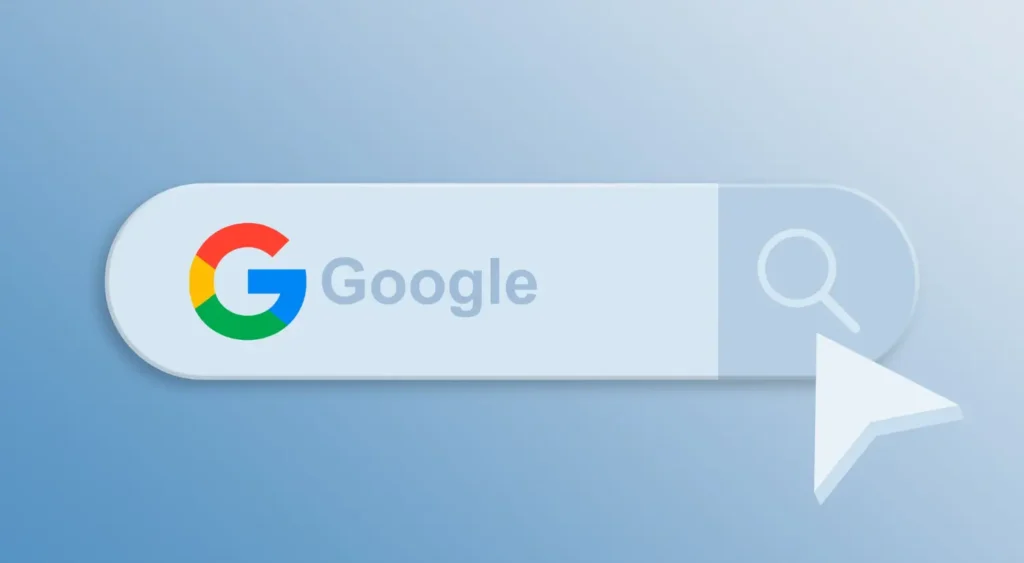
Have you noticed your Google Chrome browser screen flickering or flashing on and off lately? A flickering Chromebook flashing screen or computer screen can be super annoying and make it difficult to get any work done. But don’t worry – in most cases, this issue can be easily fixed with a few troubleshooting steps.
In this blog post, we’ll outline some of the most common causes of a flickering screen in Google Chrome and provide solutions to get your browser working properly again. We’ll cover things like updating graphics drivers, adjusting Chrome settings like hardware acceleration, and resetting Chrome to default.
What Causes Google Chrome to Flicker?
Before diving into the fixes, let’s look at some of the potential causes of a flickering screen in Google Chrome:
- Outdated graphics drivers – An outdated graphics card driver is one of the most common culprits for screen flickering and flashing issues. When drivers become outdated, they may become incompatible with Chrome and cause performance problems.
- Background programs – Some intensive background programs like animated wallpapers can potentially cause conflict with Chrome and result in screen glitches.
- Hardware acceleration – Google Chrome uses your computer’s hardware to render pages and graphics faster. But sometimes, this acceleration can cause performance issues like flickering.
- Smooth scrolling – The smooth scrolling feature in Chrome may sometimes cause flickering for some users, especially on lower-end machines.
- Browser bugs – Like any software, Chrome can have bugs that lead to display issues like an inconsistent flickering screen.
- Monitor/display problems – Sometimes, screen flickering is due to an issue with your physical display rather than a software problem. Faulty connectors, low refresh rates, and interferences can cause glitching.
Now, let’s go through some steps to stop the flickering and get your Google Chrome browser working properly again!
Update Your Graphics Drivers
The first thing to check whenever you notice screen glitches like flickering is your graphics drivers. An outdated graphics card driver is one of the most common reasons for display performance issues.
Here’s how to update your drivers:
On Windows:
- Open Device Manager
- Expand the “Display adapters” section
- Right-click on your graphics card driver > Select “Update driver”
- Choose “Search automatically” to let Windows find the newest driver
On Mac:
- Go to the Apple menu > Select “About This Mac”
- Open “System Report”
- Click on “Graphics/Displays” to see your graphics driver version
- Check the website of your graphics card manufacturer (Nvidia, AMD, etc.) to see if a newer driver is available. Download and install it.
Updating to the latest graphics drivers resolves flickering issues for many users. Be sure to restart your computer after updating for the changes to take effect.
Adjust Chrome Hardware Acceleration
Another common culprit for Chrome screen glitching is the hardware acceleration feature. This uses your computer’s GPU to render pages faster, but can sometimes cause performance issues.
You can toggle hardware acceleration on or off in Chrome to see if that fixes the flickering:
- Open Chrome and click the three-dot menu > Settings
- Scroll to the bottom and click “Advanced”
- Find the “Use hardware acceleration when available” setting
- Toggle it OFF and relaunch Chrome
Turning off hardware acceleration solves flickering problems for many users. Give it a try and see if it helps in your case.
Disable Smooth Scrolling in Chrome
The smooth scrolling feature is another Chrome setting that may cause a flickering screen for some users. Here’s how to toggle it off:
- In your Chrome address bar, type: chrome://flags
- Use the search bar to find “Smooth Scrolling”
- Change the smooth scrolling option to “Disabled”
- Relaunch Chrome for the change to take effect
Disabling smooth scrolling can potentially resolve flickering, so it’s worth a try if the above steps don’t fix it.
Check for Chrome Extensions Causing Conflicts
Problematic Chrome extensions could also be a potential source of flickering and display glitches. Try uninstalling any recently added extensions one-by-one to see if one particular add-on is causing a conflict.
- Click the puzzle piece menu > Manage extensions
- Review your extensions and uninstall any suspicious or unused ones
- Restart Chrome after uninstalling extensions to check for improvement
If the flickering stops after removing a particular extension, you’ve found your culprit. You can try reinstalling that add-on later on after further troubleshooting.
Adjust System Colors and Background
Your Windows system colors and background can also sometimes cause display conflicts with Chrome and lead to flickering. Try these troubleshooting steps:
On Windows 10/11:
- Go to Settings > Personalization > Background
- Under Background, select a solid color or static image (no slideshow)
- Under Colors, choose “Automatically pick an accent color from my background”
This will ensure your background and accent colors don’t cause any conflicts with Chrome’s rendering.
On Mac:
- Go to System Preferences > Desktop & Screen Saver
- Choose a simple solid color background rather than a dynamic slideshow
After adjusting your system colors/background, relaunch Chrome to see if it helps resolve any flickering issues.
Reset Chrome to Default Settings
If all else fails, resetting Chrome’s settings to their factory default is worth a try:
- Click the three-dot menu > Settings
- Scroll to the bottom and click “Advanced”
- Under “Reset and clean up” click “Restore settings to their original defaults”
- Click “Reset settings” in the confirmation prompt
Resetting Chrome unsets any problematic customized settings and extensions and takes things back to square one. Run through your usual sites and apps to see if the flickering is resolved after resetting Chrome.
Update or Reinstall Google Chrome
As a last resort, fully uninstalling and reinstalling the latest version of Google Chrome could help fix an unresolved flickering issue:
On Windows:
- Open Settings > Apps > Apps & features
- Find and uninstall Google Chrome
- Restart your computer
- Download and install the latest Chrome version
On Mac:
- Go to Finder > Applications
- Drag Google Chrome to the Trash
- Empty Trash to fully uninstall
- Download and install the latest Chrome version
Downloading a fresh Chrome install ensures you have the newest bug fixes and optimizations to maximize stability.
When to Seek Professional Help
If you’ve tried all of the troubleshooting tips above but are still experiencing a flickering screen in Google Chrome, it may be time to seek professional help:
- If the flickering happens across multiple browsers, it indicates a deeper system issue beyond just Chrome.
- Persistent hardware-related problems like faulty connectors, low refresh rates, or interference require technician work to resolve.
- If updating graphics drivers, resetting Chrome, and adjusting system settings have no effect, your computer hardware itself likely needs servicing to address the root cause.
In these cases, it’s best to take your computer to a repair shop for expert diagnostics and fixes. Retail chains like Best Buy offer computer repair services on both laptops and desktops. Local independent shops are another option to find experienced technicians in your area.
Preventing Future Google Chrome Screen Flickering
Once you’ve resolved your Google Chrome flickering problems, here are some tips to help prevent issues from popping up again in the future:
- Periodically check for and install the latest GPU drivers from your graphics card manufacturer. Keeping drivers updated prevents compatibility issues.
- Disable unused Chrome extensions and themes to minimize software conflicts.
- Keep your operating system and security software up-to-date to reduce vulnerabilities.
- Don’t overload your browser with too many resource-intensive tabs and apps. Close out unused tabs to free up system resources.
- Adjust Chrome settings like hardware acceleration according to your machine’s specs. Lower-end systems may need certain features disabled.
- Clean out junk files, caches, and cookies in Chrome using the “Clear browsing data” option to keep things running smoothly.
- Consider upgrading your computer’s hardware if you have an older machine. More RAM and newer components reduce glitches.
Following these tips will help optimize your system’s performance and reduce the likelihood of annoyances like a flickering Chrome browser screen.
Common Google Chrome Screen Flickering Questions
Here are answers to some frequently asked questions about fixing screen flickering issues in the Google Chrome browser:
Why does my Chromebook screen keep flickering?
Flickering issues are common on Chromebooks too. Try updating your ChromeOS version, disabling hardware acceleration, and removing any problematic extensions. Resetting to factory default settings can also help.
Why does my laptop screen flicker when using Chrome?
An outdated graphics driver is the most likely culprit for laptop screen flickering with Chrome. Be sure to keep your GPU drivers updated. Outdated drivers frequently cause performance issues.
Why does my computer screen keep flashing on and off?
If your entire computer screen is flashing, not just in the Chrome browser, it’s likely a hardware, connector, or display issue rather than a problem with Chrome itself. Check for loose cables, faulty wires, and any monitor settings like refresh rate that could be causing screen flickering everywhere.
Why is my Chromebook screen glitching?
A glitchy, flickering Chromebook screen could be caused by system stability issues if you have lots of tabs and apps running. Try closing out some tabs and disabling unnecessary extensions. Rebooting your Chromebook can also clear any software crashes causing glitches.
How do I fix a flickering Chromebook screen?
For a flickering Chromebook screen, first make sure you’re running the latest stable ChromeOS update. Adjusting settings like hardware acceleration may help. As a last resort, you can reset your Chromebook to factory default condition, wiping any problematic software causing conflict.
Why does my computer screen flicker when scrolling?
Scrolling-induced flickering is often due to incompatible or outdated graphics drivers. Be sure your Windows or Mac OS is fully updated, then check for a newer version of your GPU driver. Disabling hardware acceleration can also help resolve scrolling flickers.
Why does my screen flicker when watching videos?
Videos require additional graphics processing power. An outdated graphics card driver can cause video playback to flicker and stutter. Download the newest driver from your GPU manufacturer’s website and install it to resolve video flickering issues.
How do I stop my screen from flashing black?
Short black screen flashes are commonly caused by an unstable power supply to your monitor or other display interference issues. Check that your monitor’s cables are properly secured, scan for electronic interference, and ensure your refresh rate isn’t set too low.




