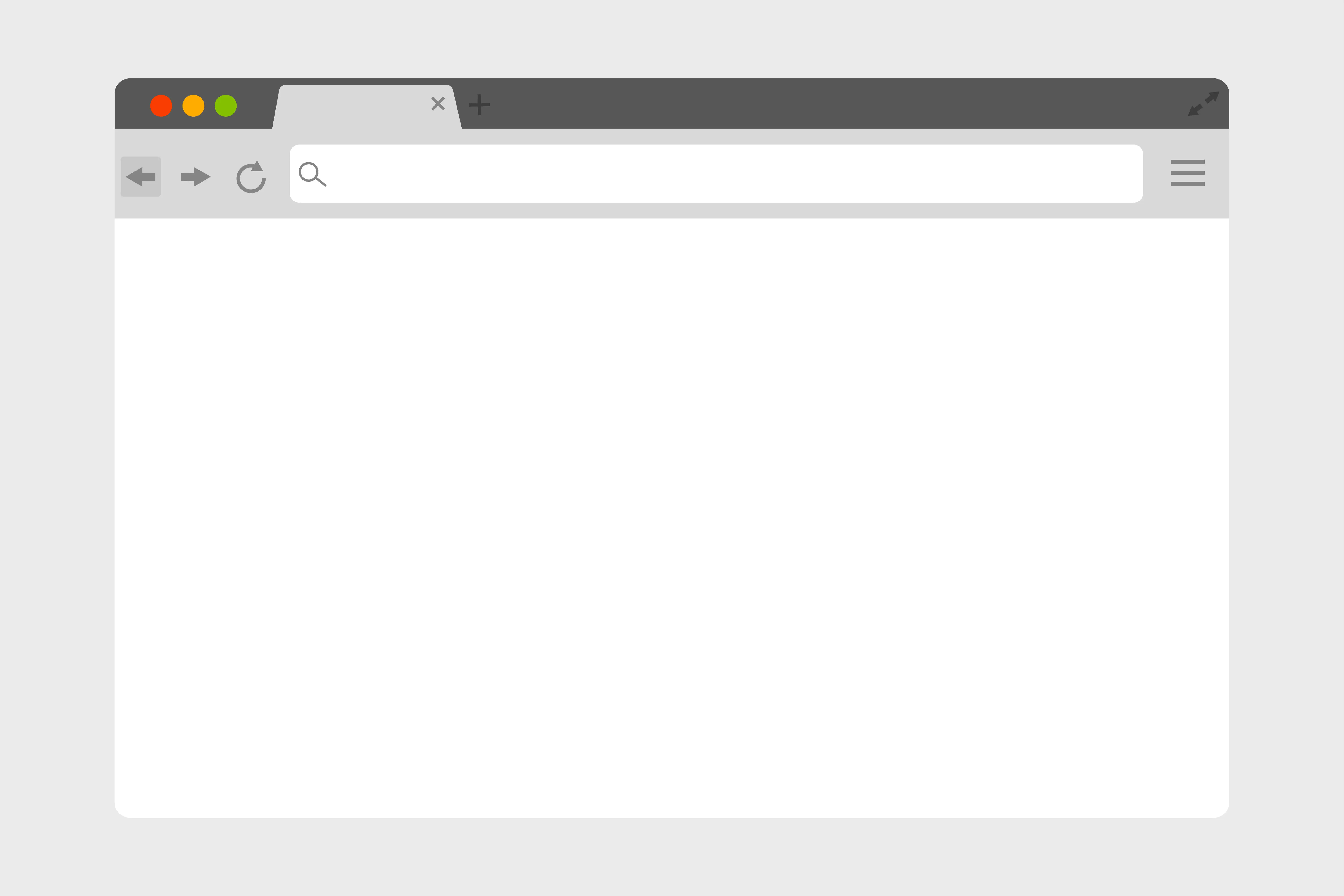Opening up your Google Chrome browser only to be confronted with a blank white screen can be incredibly frustrating. This white chrome screen of death, as it’s sometimes referred to, prevents you from accessing the internet and doing your work.
Fortunately, while irritating, the white screen issue is usually fixable with simple troubleshooting steps. In this article, we’ll cover five ways to get Chrome back up and running when you encounter the infamous white screen.
1. Restart Your Computer and Browser
The first thing to try when Chrome goes white is the old faithful restart. Completely rebooting your computer and browser gives Chrome a fresh start, often clearing any glitches that were causing issues.
Here’s a quick step-by-step:
- Close all Chrome windows and tabs.
- Shut down your computer completely, don’t just put it to sleep.
- After 1-2 minutes, restart your PC and launch Chrome again.
This refresh clears out any processes that have accumulated in your computer’s memory and stops programs that may interfere with Chrome. Restarting flushes out any gremlins and gives Chrome a clean slate.
If the white screen appears again immediately after restarting, move on to the next tips. But a restart fixes many instances of Chrome’s white screen of death.
2. Check Your Extensions and Themes
The next place to check is your add-ons and extensions. Problems with extensions are one of the top causes of Chrome’s white screen error.
To troubleshoot, follow these steps:
- Click the 3-dot menu in the top-right Chrome corner.
- Select Settings.
- Click Extensions on the left sidebar.
- Turn off all extensions by toggling them to the left.
Turning off all extensions resets Chrome to its default settings and prevents extensions from interfering with page loading. You can then open a new tab and check if the white screen still appears. If the issue disappears, turn extensions back on one by one until you identify the problematic add-on. Remove or update that particular extension.
Themes can also unintentionally cause blank white pages. Temporarily switch Chrome’s theme to Default to see if that fixes the issue.
3. Clear Your Browser Cache and Data
Over time, your browser cache and cookies can get overloaded with data that slow down Chrome and causes errors like a white screen.
Clearing this data gives Chrome a speed boost and often remedies page loading problems:
- Click the 3-dot menu > Settings > Privacy and security on the left.
- Select Clear browsing data. Choose a time range like the Last hour or Last 4 weeks.
- Check the boxes for Cookies, Cache, and Hosted app data.
- Click Clear data.
This wipe clears any glitched-out files or overload in Chrome’s temporary data. Close and relaunch Chrome afterward. The white screen should be gone.
4. Check Your Internet Connectivity
It seems obvious, but double-check that you have a stable, high-speed internet connection when you get Chrome’s white screen of death. Slow or spotty internet can make it appear like pages aren’t loading properly. Unplug your router and modem for a minute, then reconnect and retry Chrome. This resets your connection.
If you’re on public WiFi or your network is down, Chrome may fail to load pages and display a blank white tab. Switch to a more reliable network if available. The white screen should disappear.
5. Scan for Malware, Viruses and Corrupt Files
Finally, computer infections can affect Chrome’s performance and cause a white screen. Scan your computer for viruses, malware and corrupt files. Use protection software like Windows Security or antivirus programs to scan your entire system. Delete anything malicious found.
You can also run checks on Chrome’s integrity and your hard drive:
- Type cmd in the Windows search bar. Right-click the Command Prompt and Run as Administrator.
- Run sfc /scannow to scan Windows files and check for corruption.
- Use DISM /Online /Cleanup-Image /RestoreHealth to repair the Windows image.
- Run chkdsk /f C: to scan your C drive for errors and fix any found.
With infections removed and hard drive errors fixed, reboot and open Chrome again.
Don’t Let the White Screen Ruin Your Browsing
Dealing with Chrome’s dreaded white screen can be a pain, but a few simple troubleshooting steps usually get Chrome back up and running. Restart your computer and browser, check your extensions, clear cache and data, verify your internet, and scan for malware.
With this five-step process, you can conquer the blank white screen and restore your Chrome browsing.
Conclusion
Frustrated tabs stopping you from working or watching cat videos won’t do. Use these tips to troubleshoot Google Chrome white screen errors and get back to enjoying the internet instead of staring at a blank white abyss. Don’t let Chrome’s white screen of death disrupt your day – overcome it and reclaim your happy browsing!