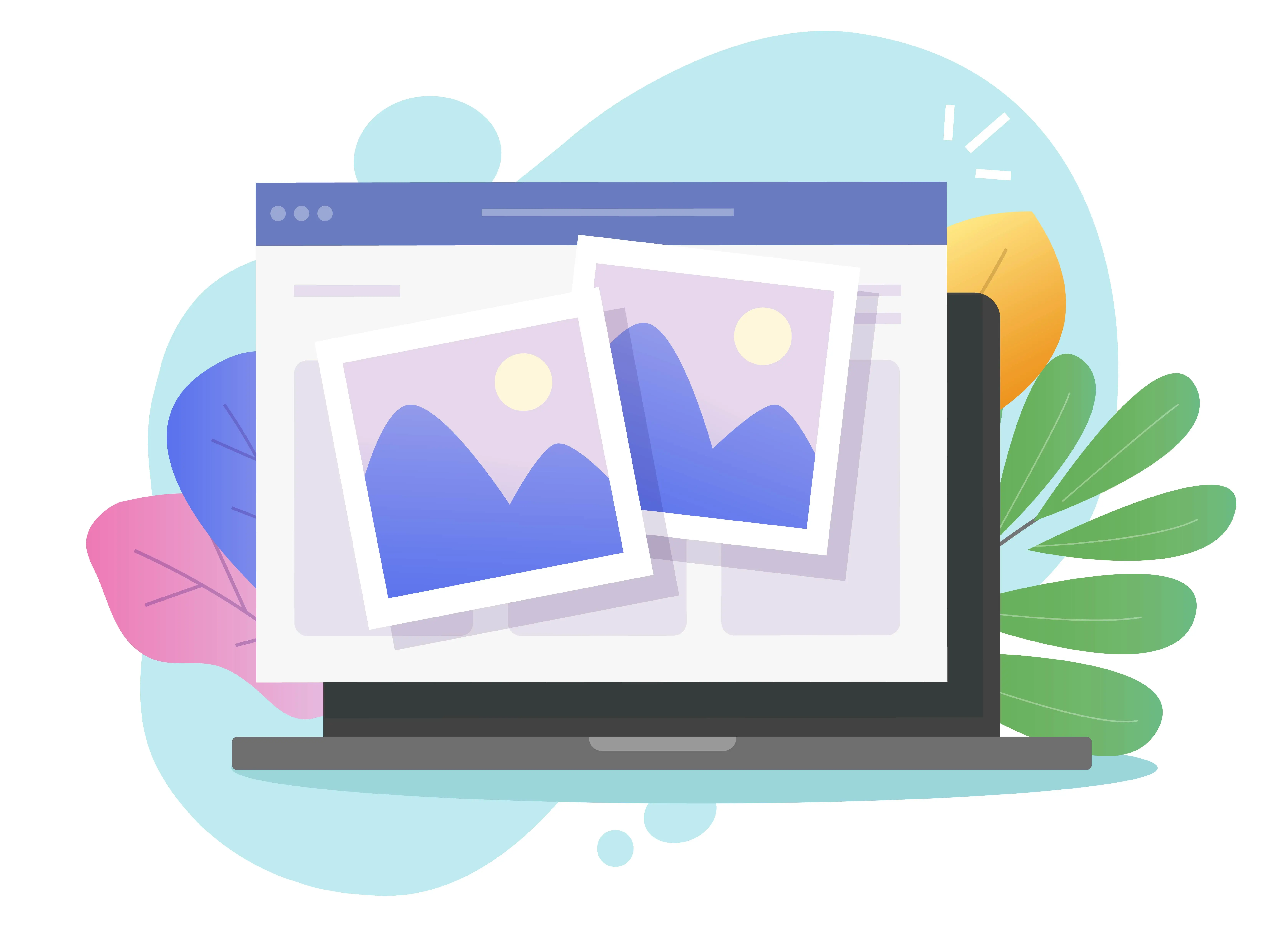
Apple’s HEIC image format offers great storage savings and color quality compared to JPG files, but its lack of compatibility causes headaches when you want to share photos. Converting HEIC to JPG is easy on Mac, Windows, iPhone and online. Here’s how.
What is HEIC and Why Convert to JPG?
HEIC (High Efficiency Image Container) was introduced by Apple in 2017 as a new image format for iOS 11 and macOS High Sierra. The key benefit of HEIC is its high compression ratio compared to JPG, allowing you to store around twice as many photos on your iPhone or iPad without sacrificing visible image quality.
HEIC also brings support for deeper color (10-bit vs 8-bit), HDR, and lossless compression. So, there are legitimate advantages to using HEIC if storage space is a concern and you don’t intend to export the images. However, the problem is that HEIC is not supported on other platforms like Windows or Android. Many apps can’t open HEIC files either. This causes headaches when you want to share or edit your photos elsewhere.
That’s why most iPhone owners instead convert HEIC images to the more compatible JPG format. The good news is that there are plenty of quick and easy ways to convert from HEIC to JPG on Mac, Windows, iPhone, iPad, and online converters.
Also Read: How to Easily Convert a JPG to PDF on Any Device
How to Convert HEIC to JPG on Mac
Apple provides some handy built-in methods to convert HEIC to JPG on macOS.
1. Use Finder’s Conversion Tool
Any HEIC image can be quickly converted by opening it in Finder and then going to File > Save As while holding the Option key. This brings up the format menu where you can select JPG. To do batches, select multiple HEIC files, right click and repeat the same process. All will be converted to individual JPG copies.
2. Export from the Photos App
If you copy HEIC images from an iPhone to your Mac through a cable, they won’t convert automatically. But there’s a setting to handle this.
On your iPhone, go to Settings > Photos and scroll down to the Transfer to Mac or PC section. Tap Automatic to enable auto-conversion of HEIC to JPG when exporting. Now, when you import photos to your Mac via cable or iCloud Photo Library, the HEIC originals will convert to JPG format for compatibility.
3. Use HEIC Converter App
You can also get apps like HEIC Converter from the Mac App Store, which offers batch conversion capabilities. While handy for big batches, it could be more balanced, given the simplicity of the other methods.
How to Convert from HEIC to JPG on iPhone/iPad
The best way to convert batches of HEIC photos on an iPhone or iPad is to use the Files app.
First, make a new folder in Files > On My iPhone to copy the photos over to. Now, in the Photos app, select the HEIC images and tap Share > Copy Photos.
Head back to Files and paste the photos into your new folder. They will now be converted to JPG format automatically. You can then delete the HEIC originals in Photos if you want to save space.
Convert HEIC Images to JPG on Windows PC
Windows lacks native HEIC support. But converting HEIC to JPG on Windows 10 or 11 is still straightforward using the Microsoft Store app HEIC Converter or an online converter.
1. Auto-Convert with iOS Device
If you have an iPhone or iPad, simply use a cable to transfer the HEIC images to your Windows PC. As long as you enable the auto-conversion setting in iOS (see above), they will automatically change to JPG once imported to Windows. This is the easiest option if available.
2. Use HEIC Converter App
The free HEIC Converter app from the Microsoft Store allows batch converting HEIC photos to JPG with drag-and-drop simplicity. No limits or watermarks either. Much easier than online converters if you don’t have an Apple device.
3. Online HEIC to JPG Converter
There are many free online converters to upload HEIC images for on-the-fly conversion. However, privacy considerations come into play when involving third-party sites. Check reviews carefully before uploading anything sensitive.
HEIC Conversion FAQs
Here are some common questions about converting between HEIC and JPG formats:
Why did Apple introduce the HEIC format?
HEIC was introduced to allow Apple device owners to store more photos without using more storage space. A 12MP HEIC photo takes up around half the space of a JPG but offers similar visual quality.
What are the advantages of HEIC over JPG?
Key benefits of HEIC vs JPG are smaller file sizes, 10-bit color for richer tones, HDR support, and lossless compression options. But compatibility issues negate these for most users.
Why doesn’t Windows support HEIC images?
HEIC is proprietary to Apple. Microsoft would have to pay Apple to license the technology for Windows. So, Windows has no native HEIC support, forcing users to convert to JPG.
How can I stop my iPhone from saving photos as HEIC?
On iPhone, go to Settings > Camera > Formats and select Most Compatible. This will switch to saving photos as JPG rather than HEIC moving forward.
Is it better to convert HEIC images to JPG?
For most users, converting to JPG is preferable for wider compatibility. But if you don’t need to export the images and want maximum quality/storage, keeping them as HEIC is better.
Is there any loss in quality converting HEIC to JPG?
There can be a minor loss in quality as JPG is less efficient than HEIC. But it’s not perceivable in most images. The color depth drops from 10-bit to 8-bit however.
Can I batch-convert HEIC images to JPG?
Yes, you can batch convert using the Mac Finder method, iOS Files app, Windows HEIC Converter app, or any good online converter that supports bulk conversion.
How can I convert HEIC photos to JPG on my Android phone?
On Android, use an app like Gihosoft HEIC Converter, which allows fast batch conversion of entire HEIC albums into JPEG. Or use an online converter site that supports Android uploads.
So that covers the main ways to convert HEIC images to the more compatible JPG format across Mac, Windows, iPhone, iPad, and Android. While HEIC offers technical advantages, JPG remains the better choice for sharing and editing photos on other devices and platforms. Thankfully, the conversion process is quick and easy.




