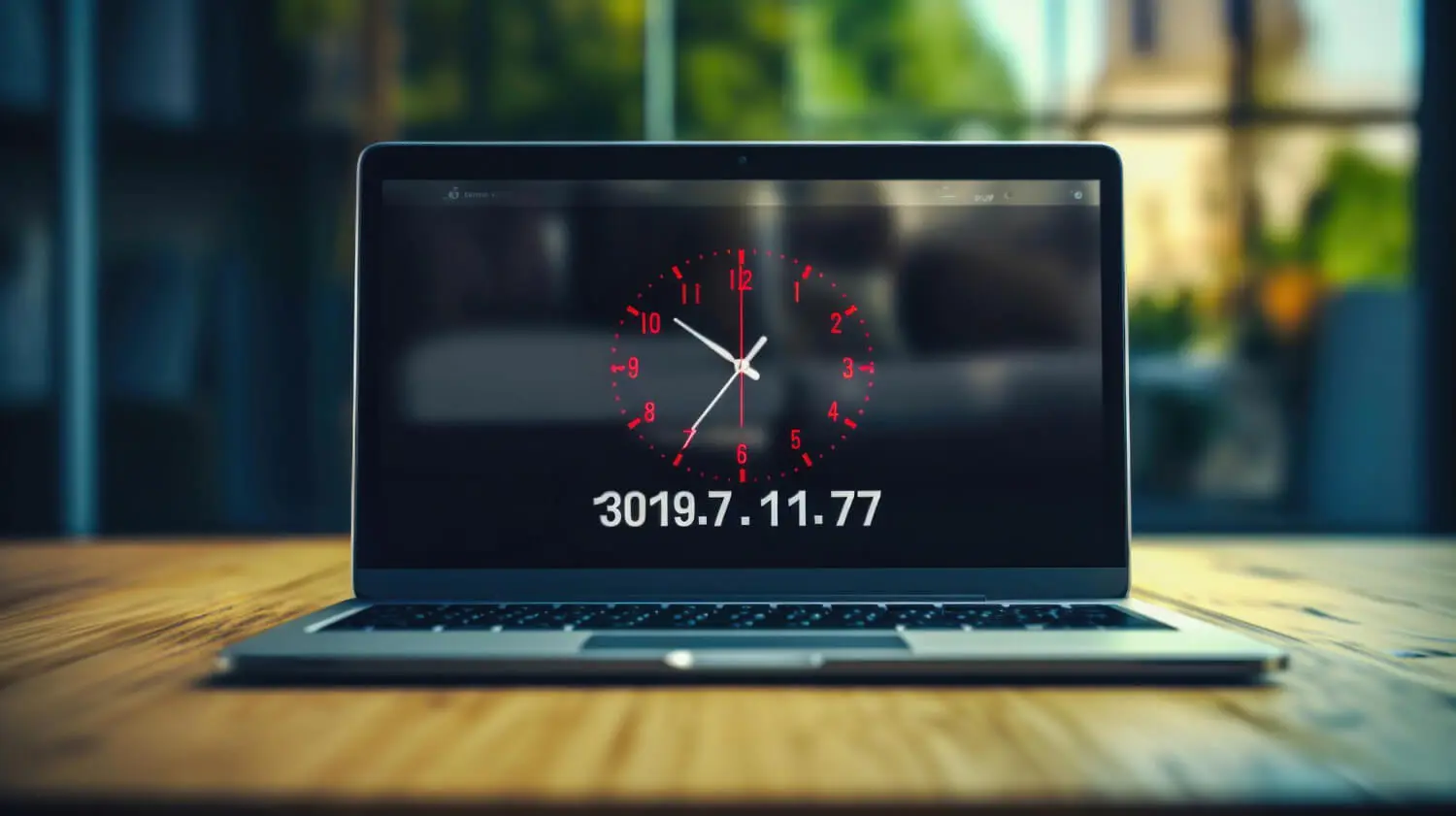
Having your Windows 11 screen suddenly turn black while you’re working can be frustrating. This occurs due to the default screen timeout setting, which turns off the display after a period of inactivity to conserve power. While this helps save battery life, it can disrupt your workflow if the timeout is too short.
Luckily, you can easily adjust the screen timeout duration in Windows 11 to better suit your needs. In this article, we will explore the top 3 methods to customize your screen timeout settings so you never lose your work again!
What Exactly is Screen Timeout?
Before diving into the steps, let’s briefly explain what screen timeout means in Windows.
The screen timeout determines how long your display stays lit after the last user input before turning off. This does NOT put your device to sleep, it only turns off the screen. Your laptop remains on and touching any key will turn the display back on.
Screen timeout is separate from your sleep settings, which control when your entire device enters a low-power suspended state. Timeout simply toggles the screen on and off.
By default, Windows 11 sets the timeout to 10 minutes on both battery and plugged in power. But you can customize this duration to your liking. Let’s look at how.
1. Change Timeout in Settings App
The simplest way to configure screen timeout is through the Settings app’s Power & battery options. Here are the steps:
- Open Settings and select System > Power & battery.
- Under Screen and sleep, click the dropdown for On battery power, turn off my screen after.
- Select your desired timeout duration from the list (anywhere from 1 minute to 10 hours).
- Repeat steps 2-3 for the When plugged in dropdown to set separate timeouts for AC power.
- Click Apply to save the changes.
This globally changes the display timeout for your current power source. The Settings app provides an easy graphical interface to tweak these options.
2. Use Power Options in Control Panel
For more granular control, you can configure separate timeouts for AC and battery power using the classic Control Panel.
- Open Control Panel and select Hardware and Sound > Power Options.
- Click Choose when to turn off the display in the left pane.
- Change the Turn off display after dropdowns for On battery and Plugged in to your desired timeouts.
- Click Save changes.
The Control Panel also lets you modify when your PC sleeps in addition to just the display turning off. This gives you more options to customize power settings.
3. Modify Timeouts in PowerCFG
The most advanced way to configure screen timeouts is using the PowerCFG command line tool. PowerCFG lets you specify exact timeout durations down to the minute.
Here are the steps to use PowerCFG:
- Open Command Prompt as admin.
- Type powercfg /change monitor-timeout-ac X replacing X with your desired timeout in minutes for plugged in.
- Repeat with powercfg /change monitor-timeout-dc X to set battery timeout.
- Restart your PC for changes to apply.
For example, setting X to 30 would change the plugged in timeout to 30 minutes. The key advantage of PowerCFG is being able to input any custom timeout rather than picking preset durations.
Key Considerations for Screen Timeouts
When adjusting your screen timeout settings, keep these tips in mind:
- Use shorter timeouts (1-5 min) on battery to conserve power.
- Longer durations (10-30 min) are okay when plugged into AC power.
- Set an instant 1 minute timeout if leaving your device unattended.
- Try turning off timeout entirely if giving a presentation or watching media.
- Find a balance between battery life and minimizing disruptions.
Experiment to see what screen timeout works best for your usage patterns!
Frequently Asked Questions
Here are answers to some common questions about modifying screen timeouts in Windows 11:
How do I stop my screen from dimming?
Turn off “Dim my screens” in Power & sleep settings to disable dimming when on battery power.
Can I set separate daytime and night timeouts?
Yes, use third party tools like Macrodroid to schedule different timeouts based on time of day.
Where is the screen timeout option on iPhone?
On iPhone, the Auto-Lock setting under Display & Brightness controls the screen timeout duration.
What happens when my screen turns off from timeout?
The screen disables display output to save power but your PC remains fully on. Touching any key turns the screen back on instantly.
Is there a way to temporarily prevent screen timeout?
Apps like Caffeine provide a quick toggle to temporarily prevent screen timeout for a set amount of time.
Conclusion
Adjusting your screen timeout in Windows 11 is a useful way to optimize battery life versus convenience. Use the Settings app for quick changes or PowerCFG for advanced control. Finding your ideal timeout comes down to your specific usage – just ensure it’s not turning off when you need it!



